There are a few steps before we can use DOSBox for ChromeOS. It involves DEV mode and altering the hidden configuration.
Enable Linux Development
Go to settings
About Chrome OS Linux Development environment
Setup Linux — 10GB
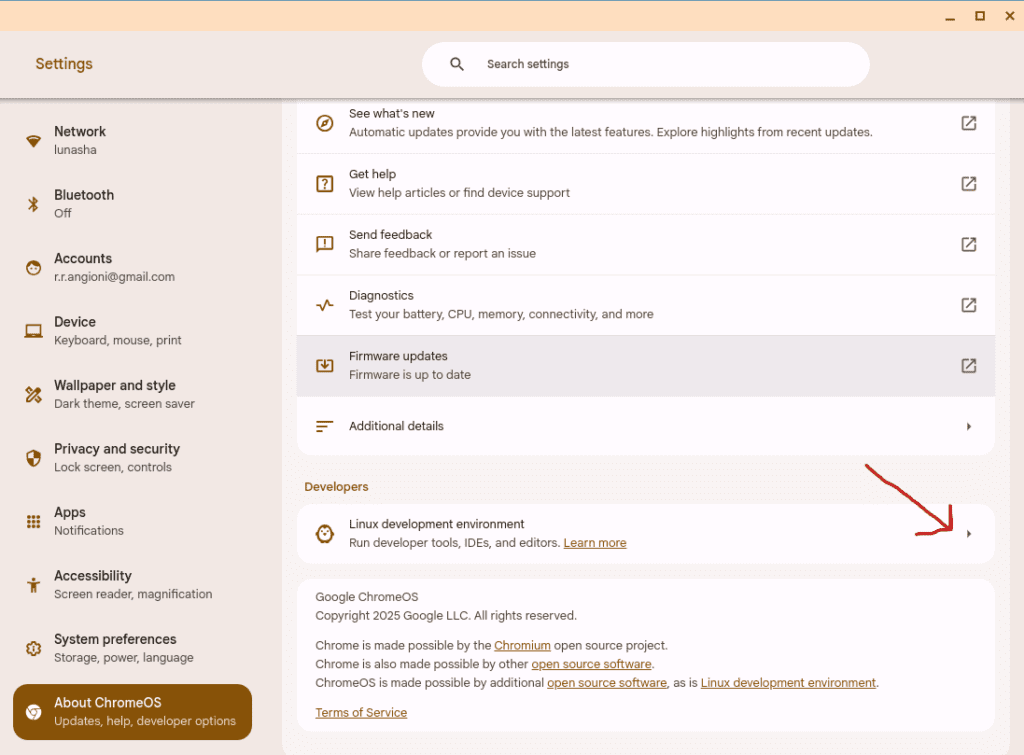
This will open a terminal session in Penquin.
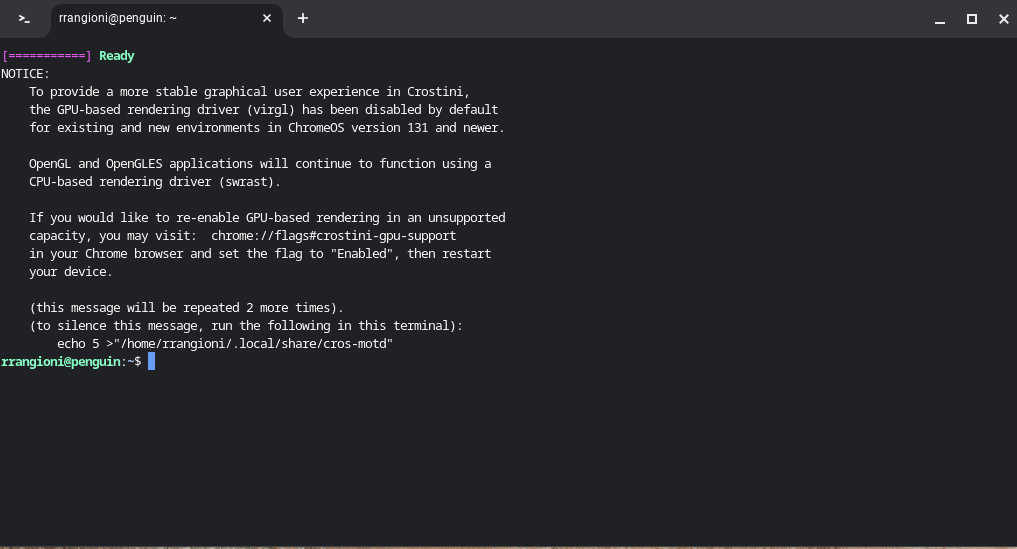
Now type in ( in the terminal session )
sudo apt update
sudo apt install dosbox ( confirm with y for installing, in my case it was already installed )
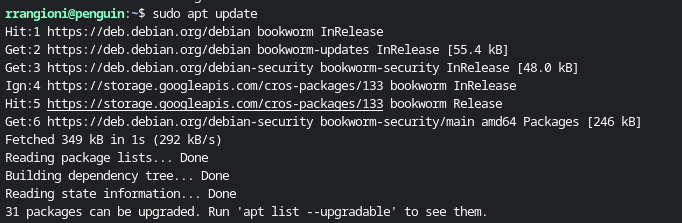
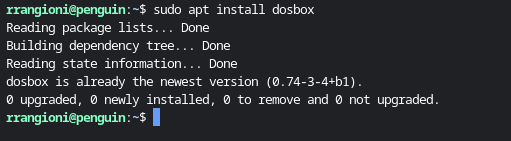
Open dosbox for the first time so it creates a config file for you ( you really need to edit this one )
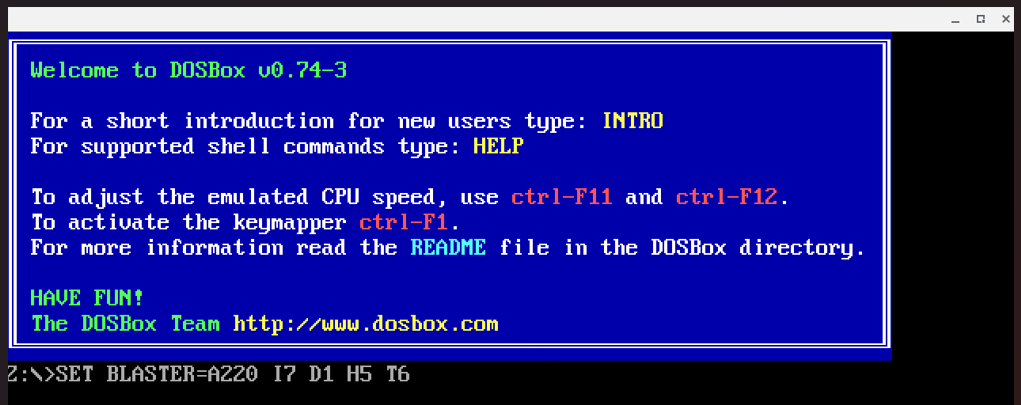
Edit dosbox config
Open My Files
Go to “Linux files”
Enable “Show hidden files” in options ( More Options: three dots above each other )
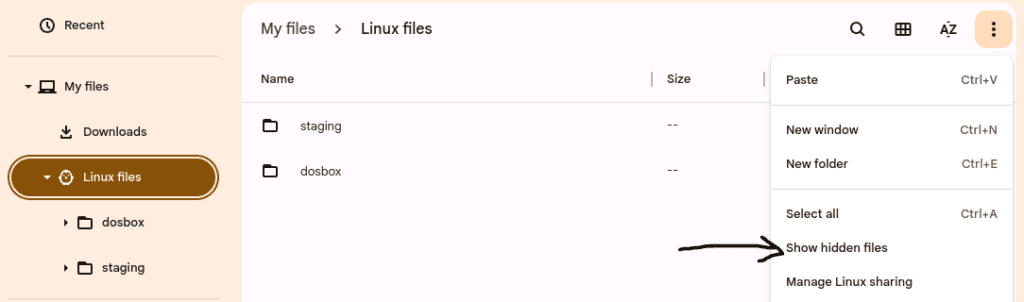
A couple of folders will now appear
Go to “.dosbox”

Open the dosbox-xxxx.conf file (double click )
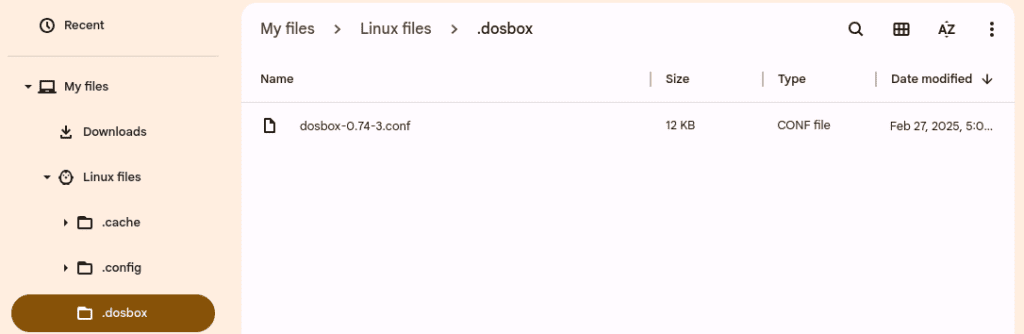
At the bottom you see the section[autoexec] where you have to add the following lines:
mount c /home/<username>/dosbox
c:
cd lotus123
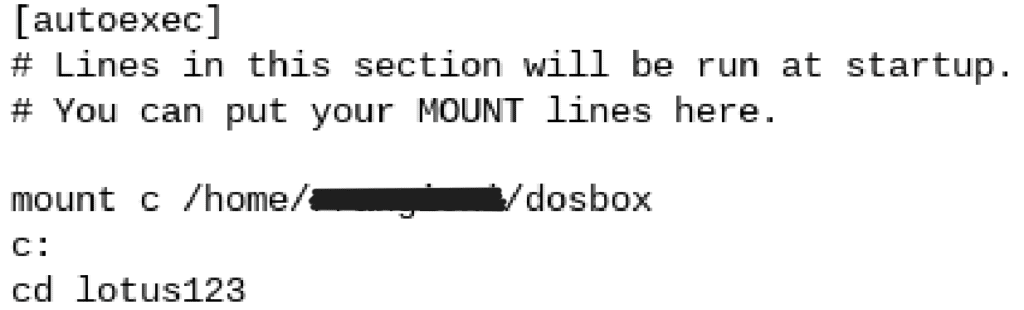
If your arrow-keys are not working, add or change the following line:
usescancodes=true
If you need to expand and enlarge the window: search for the line scaler= and add forced after it:
scaler=normal2x forced
Now save and exit this file
Exit dosbox by typing in exit and enter
We now have to create the dosbox main folder.
Create a folder called dosbox in “My files/Linux files”
You then see My files/Linux files/dosbox
After this, create a Lotus123 folder where we extract the Lotus123 appliction.
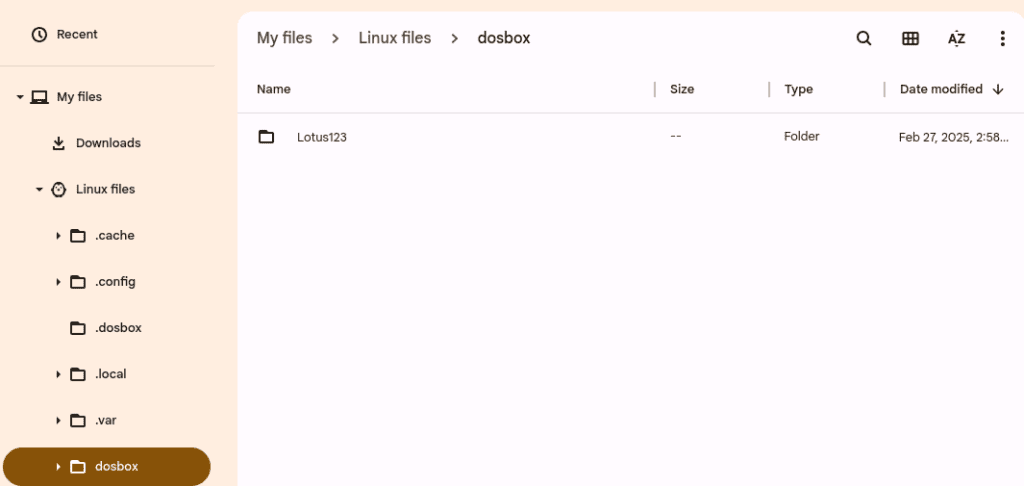
Copy all files from the RAR file ( lotus 1-2-3xxx.rar ) into it.
( you can extract them first in the download folder and copy them now into this folder, that’s how I did it.)
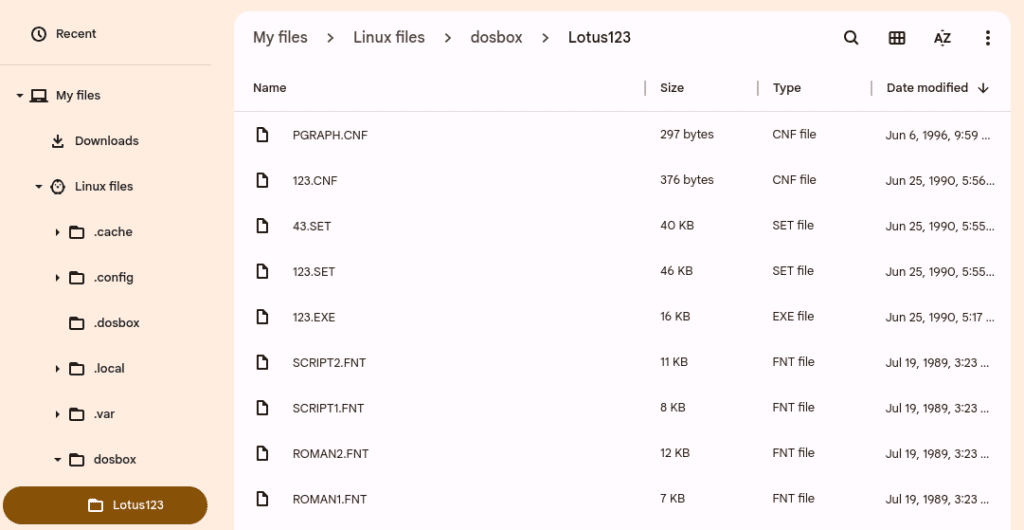
Now, open dosbox again and it should open in C:\lotus123 in the dosbox folder
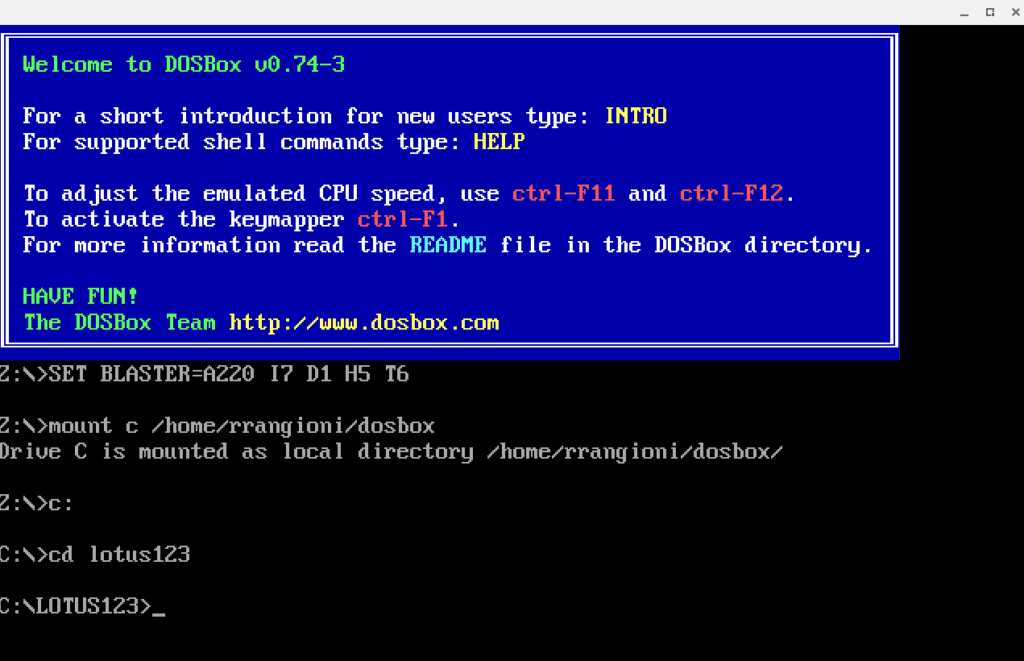
In the prompt type in:
cd lotus123
lotus.com
……. and voila !!!
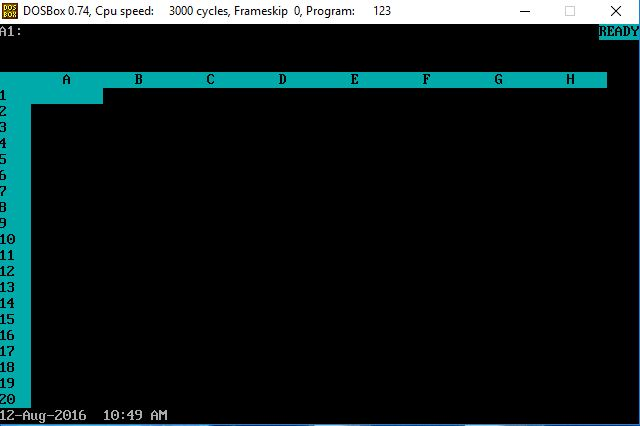
Views: 177